
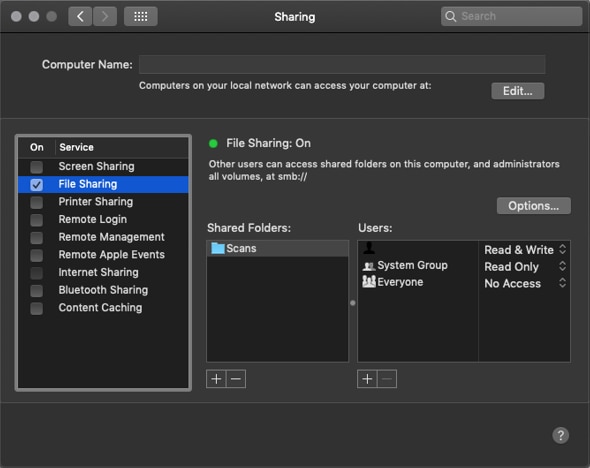
- #Mac file sharing authenitication username install
- #Mac file sharing authenitication username password
#Mac file sharing authenitication username password
You should be prompted for the VNC password setup in RealVNC in the step above and afterwards should see your Raspberry Pi desktop from macOS: Now we can verify the connection from macOS by selecting from the menubar in Finder Go > Connect to Server… and use the above IP as the host: To do so on your Raspberry Pi: ifconfig # will give you e.g.

To test the connection, you should make note of your local network IP address. Hit Apply & OK and reboot your Raspberry Pi. RealVNC Authentication Method Configuration This will prompt you to enter and confirm a new password which we are going to use to connect from macOS. If you have GUI access to your Raspberry Pi you will find the RealVNC icon at the top right in your menubar, and in the app’s options under Security you can switch the Authentication to VNC Password. But VNC password authentication is, so let’s switch to that. By default, RealVNC uses the system accounts to authenticate but for whatever reason this is not supported by macOS. To be able to connect from macOS without additional software, you have to change the authentication mode. If you use your Raspberry Pi with a display attached, this should be the default. This will only be present if your Raspberry Pi is set to boot up into a desktop GUI which can be configured under sudo raspi-config > Boot Options > Desktop / CLI. The important part is Found running X server cause that’s the graphical interface we are going to connect to. Which should give you something like this: You can check the status of the VNC server with: sudo service vncserver-x11-serviced status on command line via sudo raspi-config > Interfacing Options.graphically in Raspberry Pi Configuration > Interfaces.For getting it installed, you can follow the official guide where you end up activating the VNC server either: Only the user authentication mechanism has to be changed in RealVNC.ĭepending on your Raspbian image the RealVNC server is already installed and configured. Screen sharing using the default VNC server included in Raspbian called RealVNC is sufficient to make it work with the default macOS Screen Sharing app. The principals to make a Raspberry Pi show up in macOS are applicable to any Linux distribution capable of running a VNC server, Samba, and Avahi.
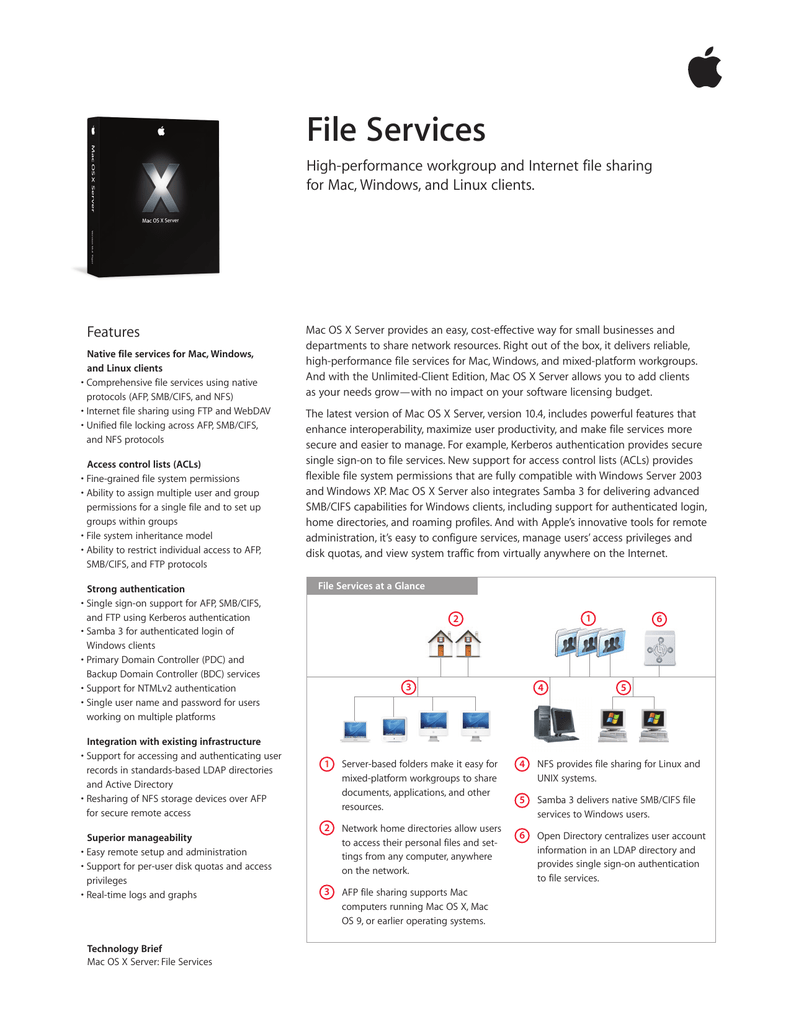
The Raspberry model shouldn’t matter for the scope of this guide, and the instructions should also work some macOS versions down.įurthermore, this guide should also work on any Linux distribution like Ubuntu or Debian itself. I’m using a Raspberry Pi 4, Model B, running Raspbian Buster with desktop, and macOS Catalina. All command line instructions can either be executed directly on the Raspberry Pi, or remotely via SSH which you can achieve by simply following the official SSH guide. This guide assumes your Raspberry Pi is already setup and connected to your local network.
#Mac file sharing authenitication username install
On the Raspberry Pi this means we need to configure the default VNC server RealVNC, install Samba for file sharing, and advertise both services across the local network with Avahi, the Bonjour implementation on Linux. To make this work, macOS requires each service to be running and advertised to the local network via Bonjour.


 0 kommentar(er)
0 kommentar(er)
